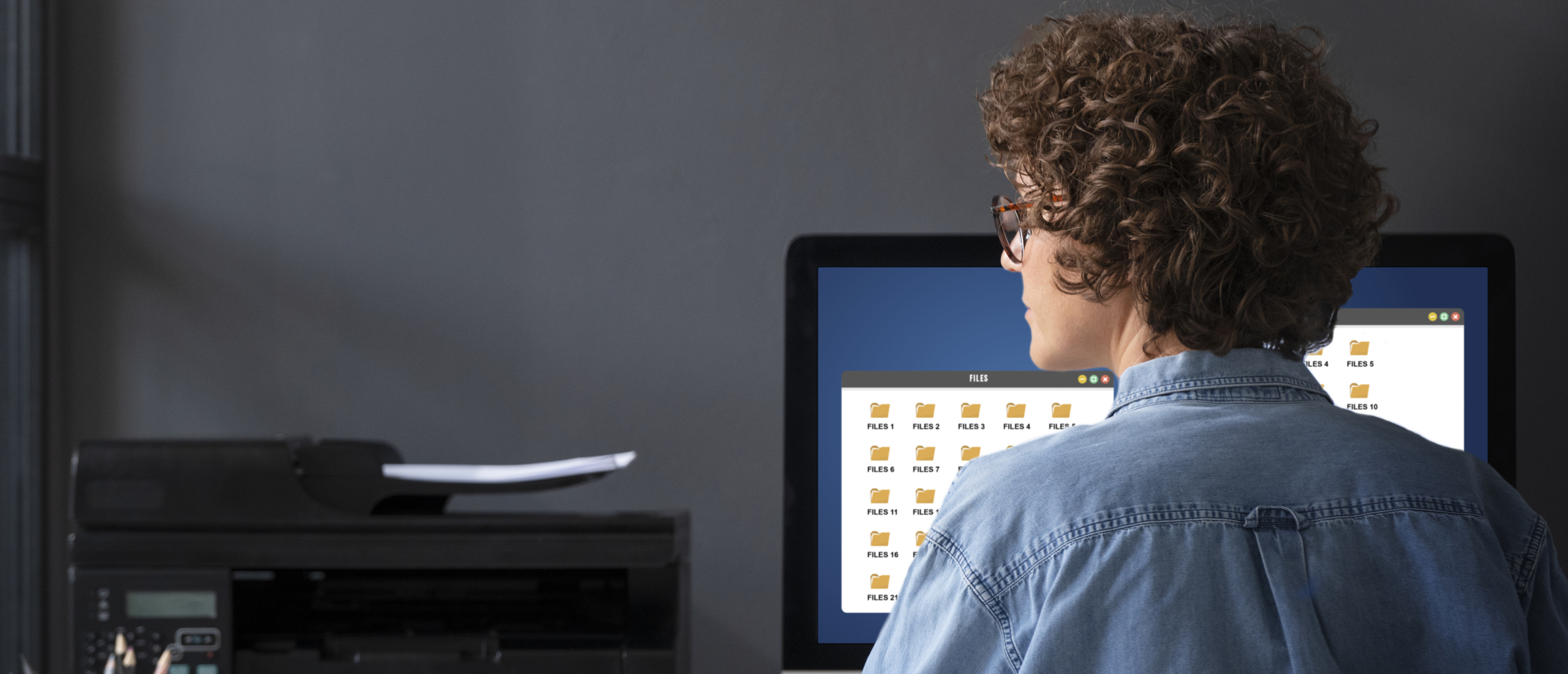Het correct aansluiten van een WiFi-printer is een cruciale vaardigheid in onze steeds meer verbonden wereld. Deze uitgebreide gids, samengesteld door Martin Kroonen, een ervaren expert in de wereld van printtechnologie, is bedoeld om gebruikers door de essentiële stappen te leiden voor een efficiënte en effectieve installatie van hun draadloze printer. Ongeacht het merk - HP, Canon, Samsung of anderen - biedt dit artikel gedetailleerde informatie en tips voor een succesvolle installatie en configuratie van WiFi-printers.
Met zijn uitgebreide ervaring in zowel de verkoop als technische ondersteuning van printers, vind je in deze gids praktisch advies, stapsgewijze installatie-instructies en oplossingen voor veelvoorkomende uitdagingen. Deze gids is dus een essentiële bron voor zowel beginners als ervaren professionals die hun vaardigheden willen verbeteren.
Basisbeginselen van WiFi Printers
Het begrijpen van de basisprincipes van WiFi-printers is cruciaal voor iedereen die zich in de wereld van modern printen begeeft. Deze sectie, verzorgd door de ervaren Martin Kroonen, biedt een diepgaande blik op hoe WiFi-printers functioneren en hoe ze een revolutie teweegbrengen in zowel thuis- als kantoordrukwerk.
Wat is een WiFi-Printer?
Een WiFi-printer is een apparaat dat draadloos verbinding maakt met een netwerk, waardoor gebruikers vanaf verschillende apparaten kunnen printen zonder de noodzaak van directe, fysieke kabelverbindingen. Dit wordt mogelijk gemaakt door ingebouwde draadloze technologie in de printer, die communiceert met een draadloos netwerk, zoals een thuis- of kantoornetwerk.

Voordelen van WiFi Printers
- Geen rommelige kabels of beperking tot één werkstation. Je kunt printen vanaf elke locatie binnen het bereik van jouw netwerk.
- Printen vanaf desktops, laptops, smartphones en tablets, wat flexibiliteit biedt voor alle gebruikers in een omgeving.
- Moderne WiFi-printers zijn ontworpen voor eenvoudige installatieprocessen, vaak met gebruiksvriendelijke interfaces en stapsgewijze handleidingen.
- Deze printers passen naadloos in netwerkomgevingen, waardoor ze ideaal zijn voor zowel thuisgebruik als professionele instellingen.
Werking van WiFi printers
- Verbinding met het Netwerk:
WiFi-printers gebruiken dezelfde draadloze standaarden als andere draadloze apparaten (zoals 802.11b/g/n/ac). Zodra ze zijn geconfigureerd om met je netwerk te verbinden, worden ze een toegankelijk apparaat op dat netwerk. - Printopdrachten:
Wanneer een printopdracht wordt verzonden vanaf een computer of mobiel apparaat, wordt deze via het netwerk naar de printer gestuurd. De printer ontvangt deze gegevens draadloos en voert de printtaak uit. - Beveiliging:
Net als elk ander netwerkapparaat, moet de WiFi-printer correct worden beveiligd om ongeautoriseerde toegang te voorkomen. Dit omvat het gebruik van beveiligde netwerkverbindingen en, indien nodig, wachtwoordbescherming voor toegang tot de printer.
Belangrijke overwegingen
- Zorg ervoor dat de printer compatibel is met je netwerkspecificaties en -snelheid.
- De plaatsing van de printer kan invloed hebben op het bereik en de kwaliteit van de draadloze verbinding. Idealiter moet de printer binnen een goed bereik van de draadloze router worden geplaatst.
- Zorg ervoor dat de nieuwste software en drivers voor de printer zijn geïnstalleerd voor optimale prestaties en beveiliging.
Het begrijpen van deze basisprincipes vormt de basis voor het succesvol installeren en gebruiken van een WiFi-printer in elke omgeving, en is de eerste stap naar draadloze printvrijheid.
Tips voor het kiezen van de juiste WiFi printer
Bij het selecteren van een WiFi-printer voor jouw behoeften is het essentieel om verschillende sleutelfactoren te overwegen. Deze keuze heeft een directe impact op jouw dagelijkse printervaring, dus het is belangrijk om een weloverwogen beslissing te nemen. Hier zijn de belangrijkste punten die je moet overwegen:
Belangrijke overwegingen voor jouw WiFi printer keuze
- Merk:
Overweeg de reputatie en betrouwbaarheid van het merk. Kies een merk dat bekend staat om zijn kwaliteit en goede klantenservice, zoals HP, Canon, of Samsung. Het merk kan ook invloed hebben op de beschikbaarheid van onderdelen en compatibiliteit met verschillende besturingssystemen. - Printsnelheid:
Belangrijk als je vaak grote volumes print. De snelheid wordt aangegeven in pagina's per minuut (ppm). Een hogere ppm betekent dat je minder lang hoeft te wachten op jouw afdrukken. - Printkwaliteit:
Afhankelijk van jouw gebruik (tekstdocumenten, foto's, grafische werken), is printkwaliteit van groot belang. Let op de resolutie, aangeduid in dpi (dots per inch), waarbij een hogere dpi staat voor scherpere en duidelijkere prints. - Prijs:
Weeg de kosten van de printer af tegen de geboden functies. Eenvoudigere, goedkopere modellen kunnen voldoen voor basisgebruik, terwijl duurdere modellen geavanceerdere functies en grotere efficiëntie bieden. - Ondersteuning voor WiFi 6:
WiFi 6 zorgt voor snellere snelheden en stabielere verbindingen, vooral in drukke netwerkomgevingen. Overweeg een printer die deze nieuwste standaard ondersteunt. - Extra Functies:
Kijk naar functies zoals dubbelzijdig printen, scannen, kopiëren, en faxen. Een all-in-one printer kan meer waarde bieden, vooral in een kantooromgeving. - Gebruiksgemak:
Een gebruiksvriendelijke interface en eenvoudige installatie zijn cruciaal. Zoek naar printers met intuïtieve software en toegankelijke klantondersteuning. - Inkt- of tonerbeheer:
Overweeg hoe eenvoudig en kostenefficiënt het is om inkt of toner te vervangen. Sommige printers bieden inktabonnementen of hebben gemakkelijk bij te vullen inkttanks. - Duurzaamheid en onderhoud:
Kijk naar de bouwkwaliteit en het gemak van onderhoud om de levensduur van jouw printer te maximaliseren. - Compatibiliteit:
Zorg ervoor dat de printer werkt met jouw apparaten en besturingssystemen, zoals Windows, macOS, iOS en Android.
"Door zorgvuldig rekening te houden met deze essentiële factoren, ben je in staat een WiFi-printer te selecteren die perfect aansluit bij jouw wensen en behoeften. Onthoud dat het advies en de expertise van PrinterService.nl altijd tot je beschikking staan om je te helpen bij het maken van de meest geïnformeerde en passende keuze voor jouw printbehoeften". - Martin Kroonen, expert bij Printerservice
Stap-voor-stap installatiegids voor de (in onze ogen) drie populairste WiFi printers
Hieronder bieden we uitgebreide installatiehandleidingen voor de (in onze ogen) drie populairste WiFi-printermerken: HP, Canon en Samsung. Deze handleidingen zijn bedoeld om je door het proces te loodsen, maar onthoud dat het team van PrinterService.nl altijd klaar staat om je te ondersteunen met aanvullend advies en assistentie.
HP printer verbinden met WiFi
Het verbinden van een HP WiFi-printer met je netwerk kan eenvoudig via de WPS (Wi-Fi Protected Setup)-methode. Hier zijn de stappen:
- Zoek de WPS-knop op je printer en router:
De WPS-knop is meestal gemarkeerd met het WPS-symbool. Op de meeste HP printers vind je deze aan de voorkant of zijkant van het apparaat. - Activeer WPS op je router:
Druk op de WPS-knop op je router. Dit maakt het mogelijk voor apparaten om een beveiligde verbinding te maken zonder het wachtwoord in te voeren. - Druk op de WPS-knop op je HP Printer:
Binnen een paar minuten na het activeren van WPS op je router, druk je op de WPS-knop op je printer. Dit zal de printer in staat stellen automatisch verbinding te maken met het netwerk. - Bevestig de verbinding:
De meeste HP printers geven een bevestiging weer op het scherm of een LED-lampje dat aangeeft dat de verbinding succesvol is. - Kom je er niet uit? Lees dan het volledige artikel over hoe we we het probleem 'Hp printer maakt geen verbinding met WiFi' oplossen.
Canon Printer Verbinden met WiFi
Canon printers bieden een iets ander proces voor het verbinden met WiFi, vaak via het bedieningspaneel:
- Toegang tot het netwerkmenu:
Gebruik het bedieningspaneel op je Canon printer om het netwerkmenu te openen. - Selecteer je draadloze netwerk:
Zoek en selecteer jouw draadloze netwerk in de lijst met beschikbare netwerken. - Voer het netwerkwachtwoord in:
Gebruik het toetsenbord op het scherm van de printer om het wachtwoord van je netwerk in te voeren. - Bevestig de verbinding:
Nadat het wachtwoord is ingevoerd, zal de printer verbinding maken met het netwerk. Een bevestiging wordt meestal weergegeven op het scherm van de printer.
In de video hieronder wordt het voorbeeld gebruikt bij dde Canon Pixma MG5550
Samsung Printer Verbinden met WiFi
Voor Samsung printers gebeurt de configuratie vaak via een computer:
- Open Samsung printer instellingen:
Op je computer, open de Samsung printer software die bij je printer hoort. - Navigeer naar netwerkinstellingen:
Binnen de software, zoek naar de optie voor netwerkinstellingen of draadloze configuratie. - Volg de Instructies voor draadloze verbinding:
De software zal je begeleiden door de stappen om je printer te verbinden met je WiFi-netwerk. - Bevestig de verbinding:
Na voltooiing van de stappen zal je Samsung printer verbinding maken met het netwerk. Dit kan worden bevestigd via de software of op het display van de printer.
Voor specifieke modellen en meer gedetailleerde instructies, of als je problemen ondervindt tijdens het installatieproces, aarzel dan niet om contact op te nemen met PrinterService.nl voor persoonlijke ondersteuning en advies.
Ik heb hulp nodig bij het installeren van mijn printer
Printer aansluiten op verschillende apparaten
Het aansluiten van een WiFi-printer op verschillende apparaten, waaronder laptops, tablets, smartphones en desktopcomputers, is een cruciale stap om de veelzijdigheid en functionaliteit van je printer te maximaliseren. Hieronder vind je instructies voor het aansluiten van je WiFi-printer op enkele van de meest populaire apparaten.
Verbinden met een laptop
Het aansluiten van je printer op een laptop vereist dat beide apparaten met hetzelfde netwerk verbonden zijn. Hier zijn de stappen die je moet volgen:
- Controleer de netwerkverbinding:
Zorg ervoor dat zowel je laptop als je printer verbonden zijn met hetzelfde WiFi-netwerk. - Installeer printerdrivers:
Download en installeer de benodigde printerdrivers van de website van de fabrikant of gebruik de meegeleverde CD als je printer niet automatisch wordt gedetecteerd. - Voeg de printer toe in instellingen:
Ga naar 'Instellingen' op je laptop, selecteer 'Apparaten', en dan 'Printers en scanners'. Klik op 'Een printer of scanner toevoegen' en volg de instructies. Lees deze stap-voor-stap instructies om je printer toe te voegen. - Test de verbinding:
Voer een testafdruk uit om te bevestigen dat de printer correct is aangesloten en functioneert.
Verbinding met een desktopcomputer
Voor desktopcomputers, volg je een vergelijkbaar proces als bij laptops:
- Verbind de computer en printer met hetzelfde netwerk:
Zorg ervoor dat beide apparaten op hetzelfde WiFi-netwerk zijn aangesloten. - Installeer nodige software en drivers:
Download van de website van de printerfabrikant de benodigde software en drivers. - Voeg de printer
Toe via Besturingssysteem Instellingen: Ga naar 'Instellingen', kies 'Apparaten', en dan 'Printers en scanners' om de printer toe te voegen. - Doe een testafdruk:
Print een testpagina om te bevestigen dat alles correct werkt.
Bekijk hier voorbeeld hieronder voor het printer installeren in Windows 10.
Installatie op een iPad
Verbinden met een iPad vereist vaak de installatie van een specifieke app van het printermerk:
- Download de printer app:
Bezoek de App Store en download de app die hoort bij jouw printermerk (bijv. Canon PRINT, HP Smart, Epson iPrint). - Verbind je iPad met WiFi:
Zorg ervoor dat je iPad verbonden is met hetzelfde WiFi-netwerk als de printer. - Open de app en voeg de printer toe:
Start de app en gebruik de instructies om je printer toe te voegen. Dit kan het scannen van een QR-code of het selecteren van de printer in de app inhouden. - Print een testpagina:
Probeer vanuit de app een document of foto af te drukken om de verbinding te testen.
Aansluiten op een smartphone
Smartphones, zowel Android als iOS, kunnen ook eenvoudig worden aangesloten op WiFi-printers:
- Download de printer App:
Zoek naar de app van je printermerk in Google Play Store of Apple App Store en installeer deze. - Verbind je Smartphone met WiFi:
Zorg ervoor dat je smartphone met hetzelfde netwerk als de printer is verbonden. - Configureer de printer in de App:
Open de app en volg de stappen om je printer toe te voegen en te configureren. - Test de printfunctie:
Probeer een document of afbeelding vanaf je smartphone te printen.
Probleemoplossing: veelvoorkomende problemen en oplossingen voor WiFi printers
Bij het gebruik van WiFi-printers kunnen er verschillende problemen opduiken, variërend van verbindingsproblemen tot software-issues. Hieronder volgt een gedetailleerde gids die helpt bij het identificeren en oplossen van enkele van de meest voorkomende problemen die gebruikers kunnen tegenkomen.
Veelvoorkomende Problemen en hun oplossingen
1. Printer verbindt niet met WiFi
- Controleer de Netwerkverbinding:
Zorg ervoor dat de printer en het apparaat waarmee je wilt printen, verbonden zijn met hetzelfde WiFi-netwerk. - Herstart de printer en router:
Schakel zowel de printer als de router uit en weer in om eventuele tijdelijke netwerkfouten te resetten. - Controleer de netwerkinstellingen van de printer:
Ga naar het netwerkmenu op je printer en controleer of de juiste netwerkinstellingen zijn geselecteerd.
2. Slechte Printkwaliteit bij draadloos printen
- Controleer de Inkt- of tonerniveaus:
Lage inkt- of tonerniveaus kunnen leiden tot slechte printkwaliteit. - Voer een Printeronderhoud uit:
Gebruik de onderhoudsopties van je printer om printkoppen te reinigen of te aligneren.
3. Printer wordt niet herkend door apparaat
- Update Printerdrivers en Software:
Zorg ervoor dat je de nieuwste drivers en software voor je printer hebt geïnstalleerd. - Controleer de Firewall-Instellingen:
Soms kunnen firewall-instellingen de communicatie tussen de printer en je apparaat blokkeren. Pas deze indien nodig aan."In de wereld van draadloos printen zijn er altijd oplossingen voor de obstakels die je tegenkomt. Of het nu gaat om het verbinden met WiFi, het verbeteren van de printkwaliteit of het oplossen van trage printprocessen, de sleutel ligt in het nauwgezet volgen van eenvoudige stappen. Van het controleren van je netwerkverbinding en het bijwerken van printerdrivers tot het regelmatig uitvoeren van onderhoud - elke actie die je onderneemt, draagt bij aan een soepelere, efficiëntere printervaring. Onthoud dat geduld en aandacht voor detail jouw beste bondgenoten zijn in het navigeren door de uitdagingen van draadloos printen." - Martin Kroonen van Printer Service
4. Trage printersnelheid over WiFi
- Verminder de afstand tot de router:
Het verplaatsen van de printer dichter bij de WiFi-router kan de verbindingssnelheid verbeteren. - Beperk Netwerkverkeer:
Als er veel apparaten zijn aangesloten op hetzelfde netwerk, probeer dan het aantal actieve verbindingen te verminderen.
5, Printer gaat offline of reageert niet
- Controleer de slaapstand Instellingen:
Sommige printers gaan na een periode van inactiviteit in een slaapstand. Pas deze instellingen aan indien nodig. - Herstart de printer:
Een eenvoudige herstart kan veel problemen oplossen.
6. Problemen met het installeren van de Printer op een nieuw apparaat
- Volg de Installatie-instructies nauwkeurig:
Zorg ervoor dat je de instructies van de printerfabrikant nauwkeurig volgt. - Gebruik de juiste Installatiesoftware:
Download de installatiesoftware specifiek voor jouw printermodel van de website van de fabrikant.
7. Printopdrachten worden niet afgerond
- Controleer de printwachtrij:
Verwijder vastgelopen printopdrachten in de printwachtrij. - Herstel de Printer naar fabrieksinstellingen:
Als laatste redmiddel kan het terugzetten van de printer naar de fabrieksinstellingen helpen.
Bij het oplossen van problemen met je WiFi-printer is het belangrijk om systematisch te werk te gaan en elke mogelijke oorzaak één voor één uit te sluiten. Als je na het doorlopen van deze stappen nog steeds problemen ondervindt, aarzel dan niet om contact op te nemen met PrinterService.nl voor verdere assistentie. Onthoud dat een goede probleemoplossing vaak begint bij eenvoudige stappen zoals het controleren van verbindingen en het herstarten van apparaten.
Bekijk ook eens deze handige artikelen:
- Probleemoplossing bij 'printer herkent cartridge niet'
- Printer heeft foutstatus: oplossingen voor alle merken!
- Printerstuurprogramma niet beschikbaar: oorzaken en oplossingen
- Printers offline? Status oplossen bij o.a. HP, Brother en Canon printer
- Printer lang niet gebruikt? Zo krijg je de printer weer aan de praat
Tips voor onderhoud
Een goed onderhouden WiFi-printer is niet alleen betrouwbaarder, maar gaat ook langer mee. Het volgende is een uitgebreide beschrijving van de stappen die je kunt nemen om je printer te onderhouden.
Regelmatige reinigen doet wonderen
Het regelmatig schoonmaken van je printer is cruciaal. Begin met de buitenkant - het zachte vegen met een microvezeldoek verwijdert effectief stof en vuil zonder de oppervlakte te beschadigen. Dit lijkt misschien een eenvoudige stap, maar het helpt om de ophoping van stofdeeltjes die in de machine kunnen doordringen, te verminderen.
Voor de binnenkant van de printer is een zorgvuldige aanpak vereist. Door de printer zorgvuldig te openen en het binnenwerk te ontdoen van stof met een zachte borstel of perslucht, voorkom je verstoppingen en houd je de interne mechanismen soepel lopend. Let hierbij speciaal op de printkoppen - deze zijn cruciaal voor de afdrukkwaliteit en kunnen door verstopping vlekken of onderbrekingen in de afdruk veroorzaken.
Veel printers bieden een geautomatiseerde reinigingsfunctie die je kunt gebruiken, maar raadpleeg altijd de handleiding van je printer voor specifieke instructies.

Voer firmware- en software-updates uit
Het bijwerken van de firmware en software van je printer is een andere belangrijke stap. Fabrikanten brengen regelmatig updates uit die niet alleen de prestaties verbeteren, maar ook de veiligheid verhogen. Door automatische updates in te schakelen, blijft je printer up-to-date zonder dat je hier handmatig werk aan hebt.
Inkt- en tonermanagement
Het gebruik van hoogwaardige inkt en toner is ook erg belangrijk. Dit lijkt misschien een plek om te besparen, maar goedkopere alternatieven kunnen leiden tot slechtere afdrukken en zelfs schade aan de printer. Het tijdig vervangen van deze verbruiksmaterialen voorkomt ook problemen zoals luchtbellen in de printkoppen, die kunnen ontstaan als cartridges of toners te ver leegraken.
De juiste omgeving kan ook een rol spelen
De juiste omgeving speelt ook een rol in het behoud van je printer. Een stabiele, stofvrije plek met goede luchtcirculatie verlengt de levensduur van de printer. Vermijd plaatsing in direct zonlicht of in ruimtes met hoge vochtigheid, omdat deze factoren de materialen van je printer kunnen aantasten.
Tot slot is regelmatige inspectie van je printer belangrijk. Een snelle controle kan problemen aan het licht brengen voordat ze ernstig worden. Zoek naar tekenen van slijtage of schade en zorg ervoor dat alle verbindingen goed vastzitten. Meer weten over printer onderhoud? Bekijk dan dit artikel.
Samenvattend: eenvoudig en efficiënt je WiFi-Printer aansluiten is vrij eenvoudig
Het aansluiten van een WiFi-printer in jouw dagelijks leven is eenvoudiger dan je misschien denkt. Door de stappen in deze gids zorgvuldig te volgen, kun je snel en moeiteloos beginnen met draadloos printen. Of je nu documenten vanaf je laptop wilt printen, of snel een foto vanaf je smartphone, een goed geïnstalleerde WiFi-printer maakt het mogelijk.
Onthoud dat de meeste printers gebruiksvriendelijk zijn opgezet, met duidelijke instructies voor zowel installatie als onderhoud. En mocht je toch tegen problemen aanlopen, dan is onze website een handige bron voor antwoorden en oplossingen.
Het is belangrijk om je tijd te nemen bij het opzetten en niet te haasten. Een goed geconfigureerde printer is een betrouwbare en handige toevoeging aan jouw thuis- of kantooromgeving. En als je extra hulp nodig hebt, staat PrinterService altijd klaar om je te ondersteunen. Met een beetje inspanning kun je snel genieten van de voordelen van draadloos printen. Je kunt bij ons ook printers kopen en printers laten repareren.